已挂载云硬盘至云服务器。
以 Windows Server 2012 R2 操作系统为例,不同操作系统的格式化操作可能不同。
 。
。
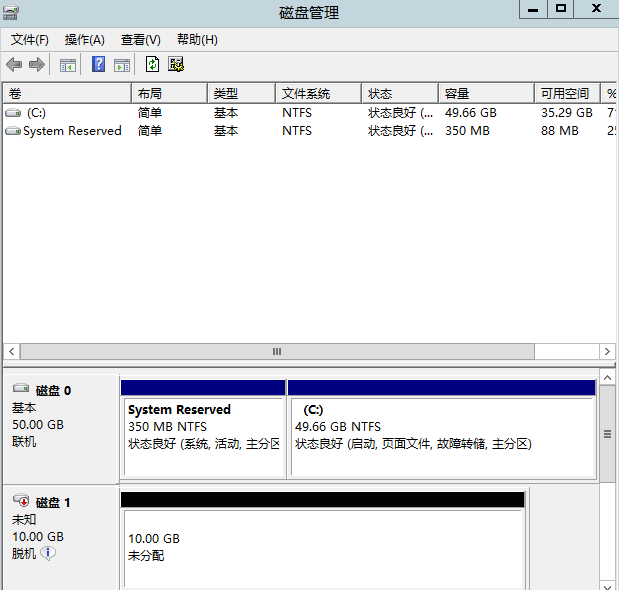
说明:若新增磁盘处于脱机状态(如上图),需要先执行 步骤4 联机后再执行步骤5进行初始化。否则直接执行步骤5进行初始化。
4.在右侧窗格中出现磁盘列表,右键单击磁盘1区域,在菜单列表中选择【联机】,进行联机。联机后,磁盘1由【脱机】状态变为【没有初始化】。如下图所示:
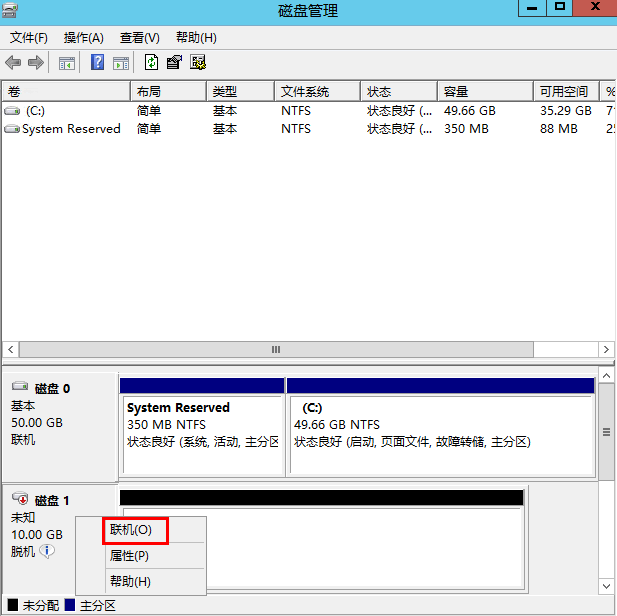
5.右键单击磁盘1区域,在菜单列表中选择【初始化磁盘】。如下图所示:
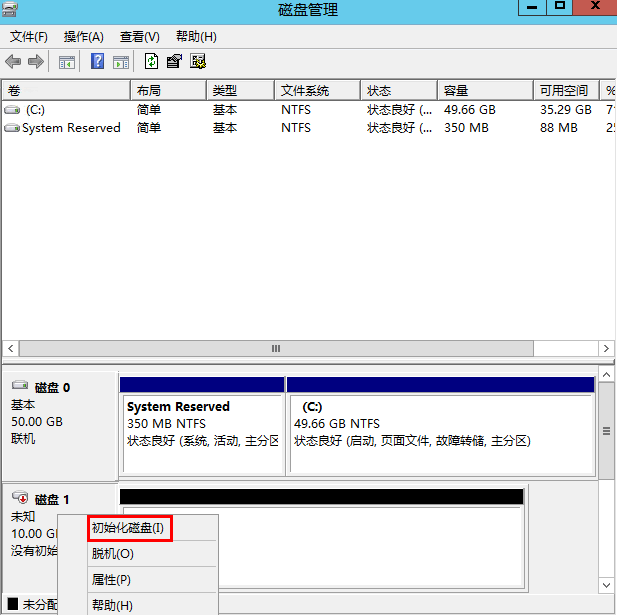
注意:磁盘投入使用后再切换磁盘分区形式,磁盘上的原有数据将会清除,因此请根据实际需求合理选择分区形式。
6.在【初始化磁盘】对话框中显示需要初始化的磁盘,选中【MBR(主启动记录)】或【GPT(GUID 分区表)】,单击【确定】。如下图所示:
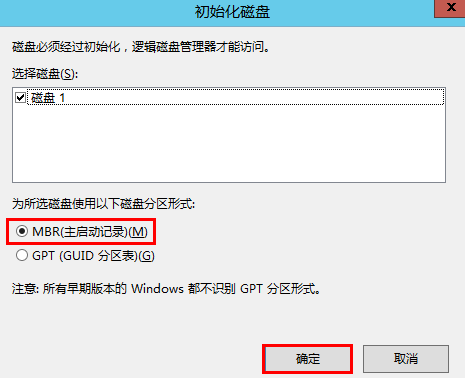
7.右键单击磁盘上未分配的区域,选择【新建简单卷】。如下图所示:
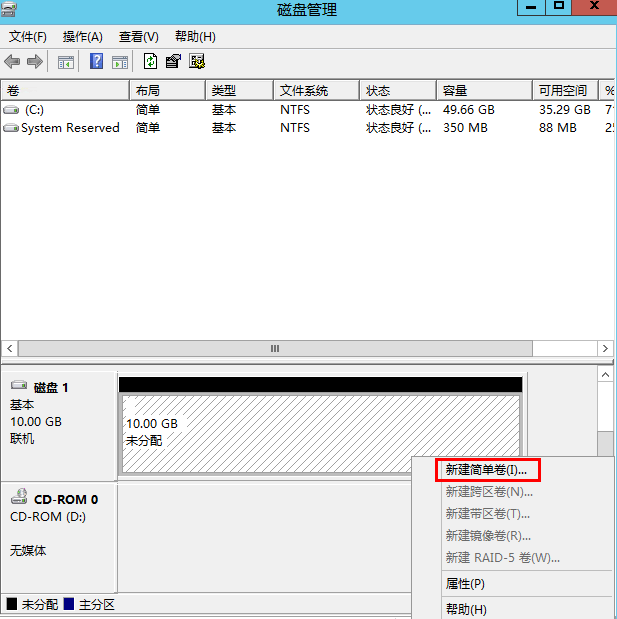
8.弹出【新建简单卷向导】对话框,根据界面提示,单击【下一步】。
9.根据实际情况指定卷大小,默认为最大值,单击【下一步】。
10.分配驱动器号,单击【下一步】。如下图所示:
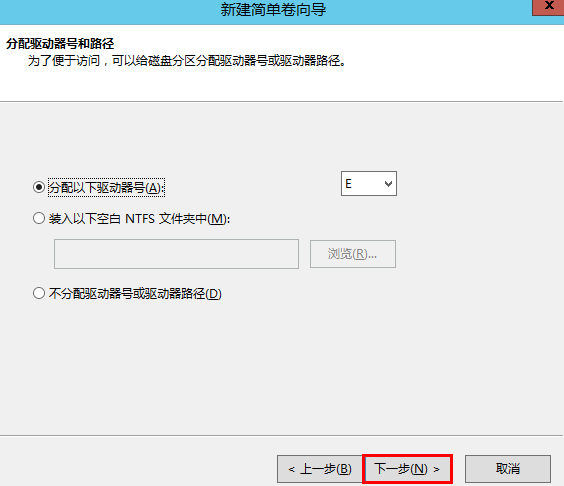
11.选择【按下列设置格式化这个卷】,并根据实际情况设置参数,格式化新分区,单击【下一步】完成分区创建。
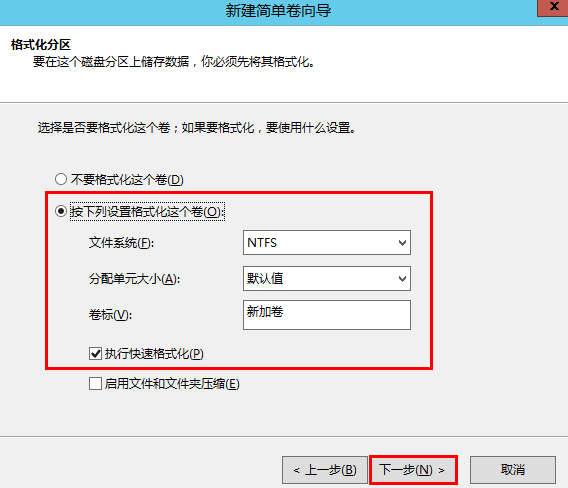
12.单击【完成】完成向导。需要等待片刻让系统完成初始化操作,当卷状态为【状态良好】时,表示初始化磁盘成功。
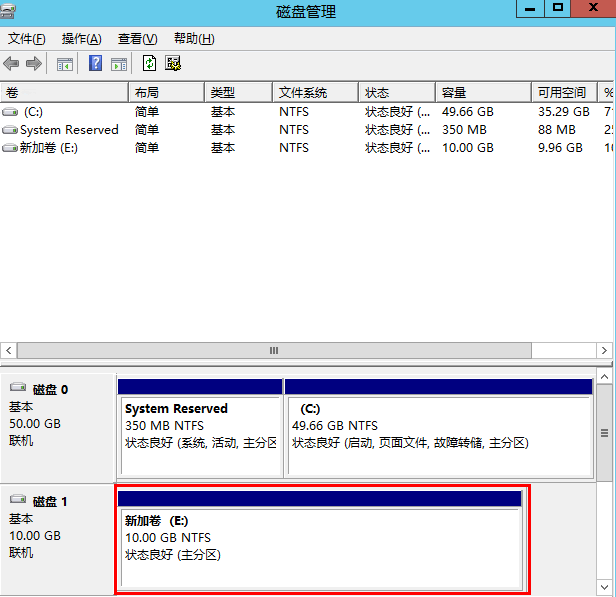
初始化成功后,进入【计算机】界面可以查看到新磁盘。
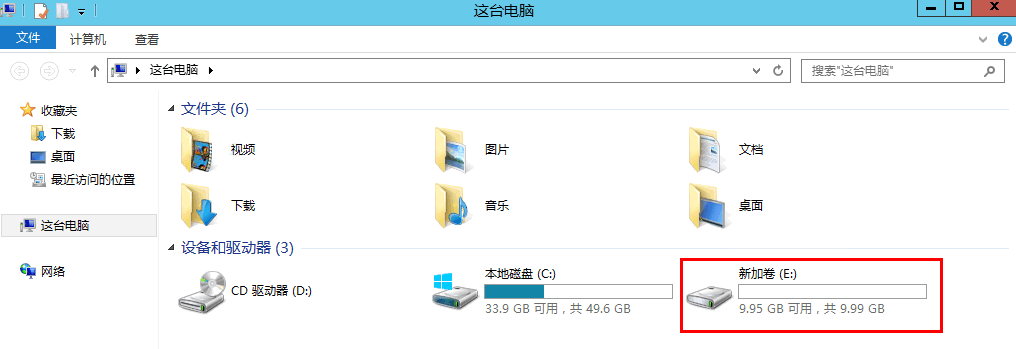
新人注册,即送价值满880元现金劵
立即注册>>版权所有@Bignet 港云互联